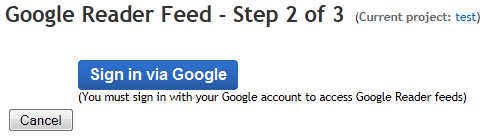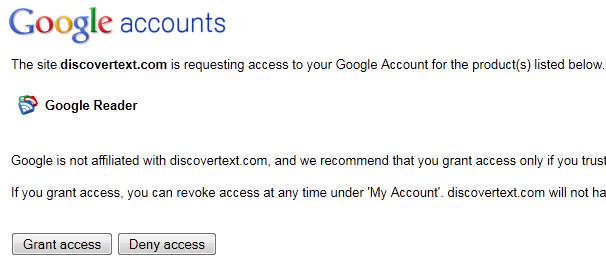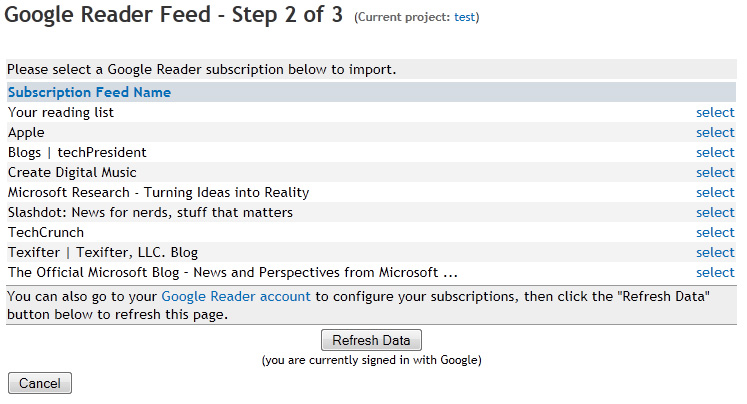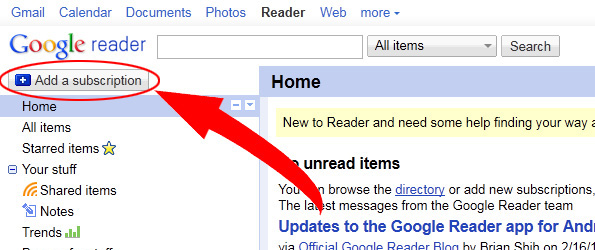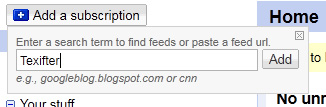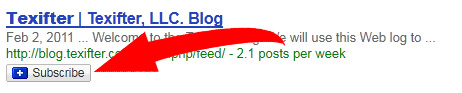A number of months ago, Google Reader removed its direct ability to get an RSS feed of the feeds for your reader account. Due to this, we had to take the feed ingestion of Google Reader feeds offline inside of DiscoverText. Unfortunately this ingestion option was down for longer than expected as other priorities in the system’s development cropped up. Well, finally we’ve had some time to dig our heels in and get this back online as a brand-new and quite durable option for another feed type that can be automatically ingested and scheduled in DiscoverText.
When you go to your live feed import page (available for Professional and Enterprise users, and for the free 30-day trial accounts), you will now see the Google Reader option back online:
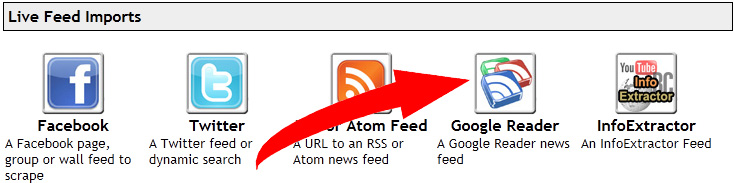
After the common initial step of deciding on whether to place your items in a new archive, or to add to an existing archive, you will be greeted with a step to log into your Google account, much like in the same manner for harvesting Twitter feeds:
When you click on the “Sign in via Google” button, you will be greeted with your Google account sign in page (on Google’s site) and after logging in, you will be asked to allow DiscoverText access to your Google Reader account:
Note that DiscoverText will only read from your Google Reader account – we will not make any changes or any postings on your behalf. Once you allow DiscoverText access, you will be sent back to your import page where you can select the feed you wish to import:
A couple of items to note here – by virtue of the Google Reader API, at most only 1,000 items can be imported at any time (this is a limit imposed by Google, not us). Also – the selection item “Your reading list” will allow you to import your Google Reader “reading list” – that is, the items that you will see under your Google Reader’s “All Items” view, which typically contains the most recent items from each of your subscriptions.
If you have not used Google Reader yet, or, do not have any subscriptions set up (or, you do have subscriptions set up, but with to add more), don’t fret – there’s a link directly on the feed selection page to launch Google Reader in a new tab so you can add subscriptions and then press the “Refresh Data” button back on your DiscoverText feed selection screen.
One item to note is that it might be difficult with Google Reader’s somewhat cluttered interface to figure out how to add a new feed. Here’s a quick tutorial:
First, click on the “Add a subscription” button located in the upper-left corner of your screen:
Next, type in a search term (or terms) to find the subscription you want:
Finally – press the “Subscribe” button on the feed you want in the search results list:
Hope you enjoy the new functionality! If you have any questions or comments, you can always feel free to drop us a line.
We’ll be rolling out new changes and features over the next couple of months and we’ll make sure to keep you informed.