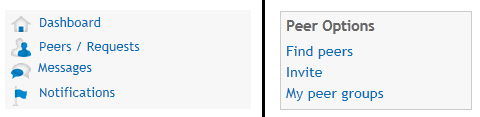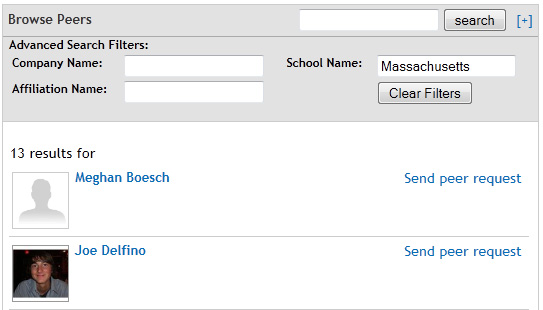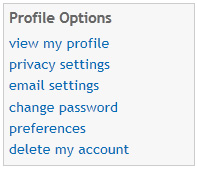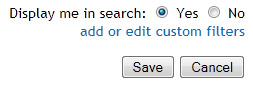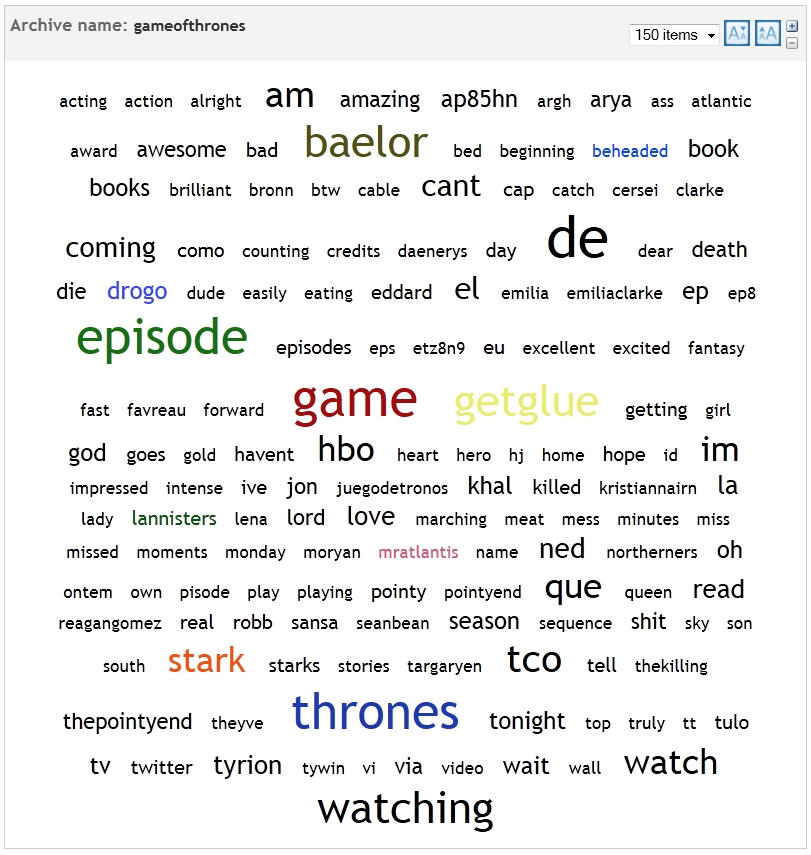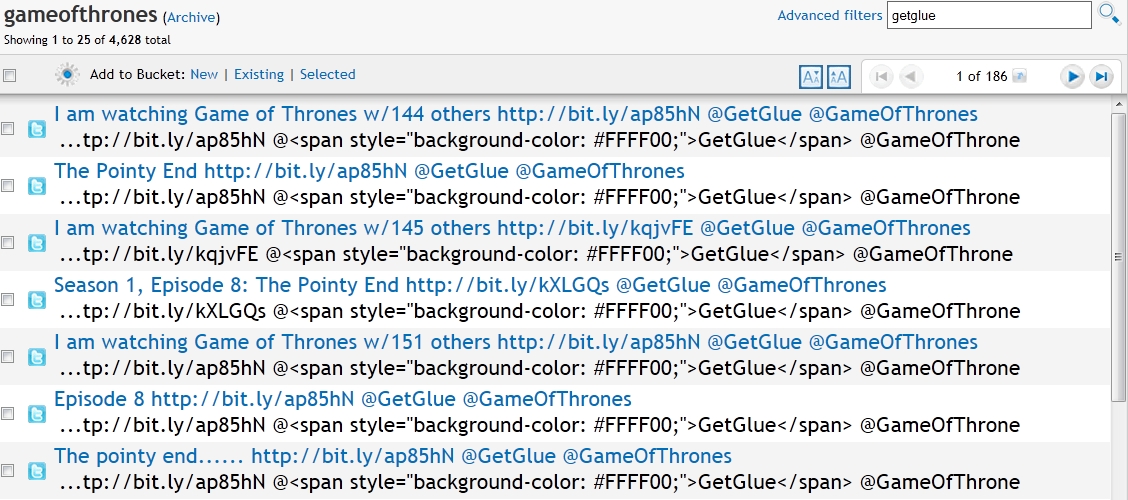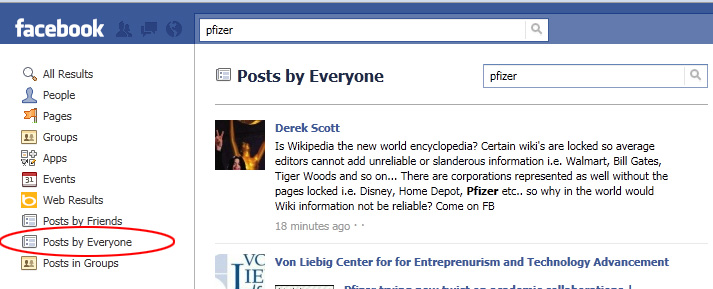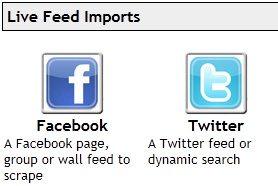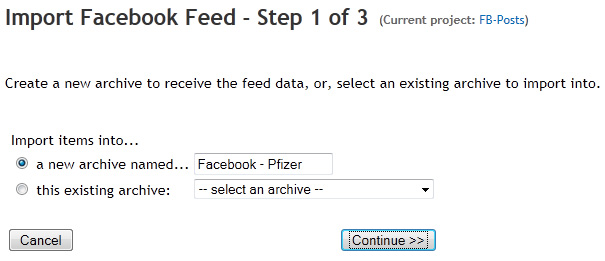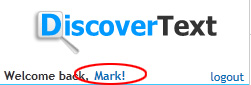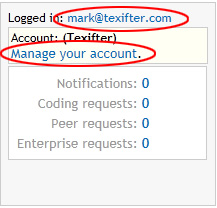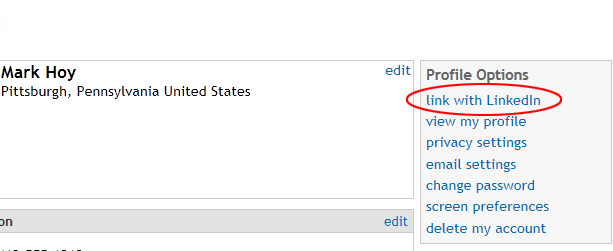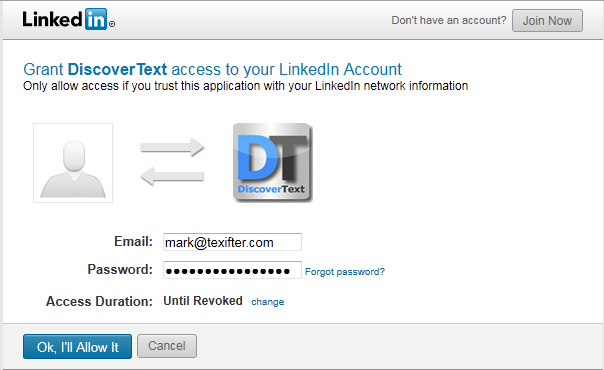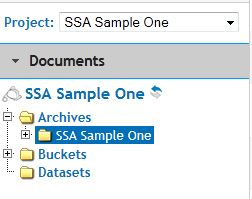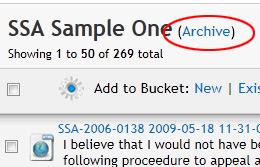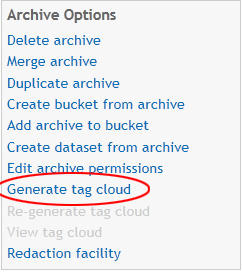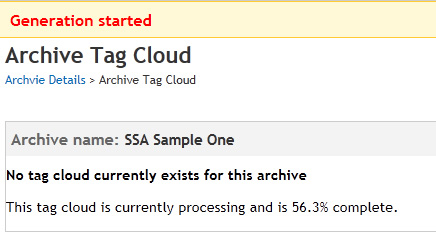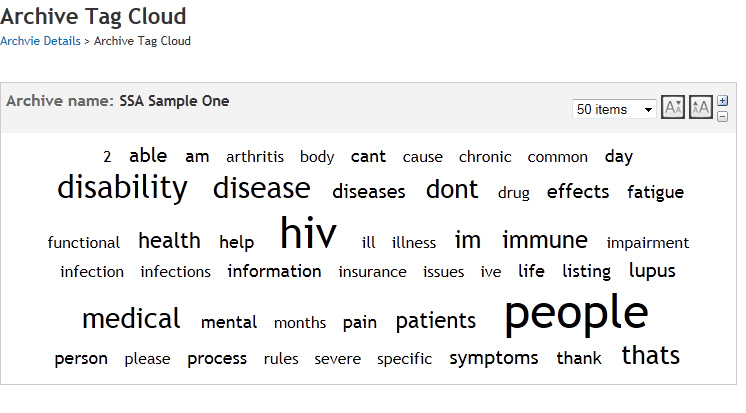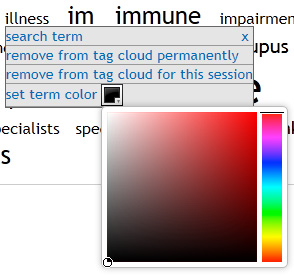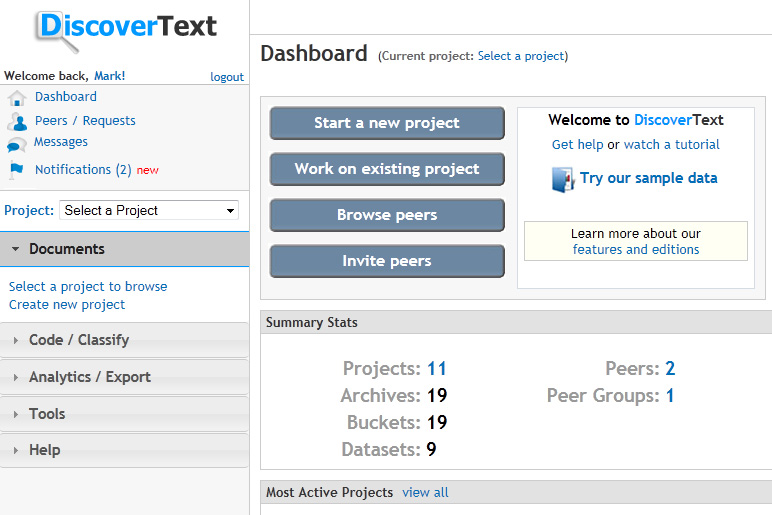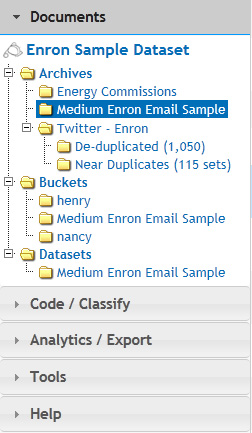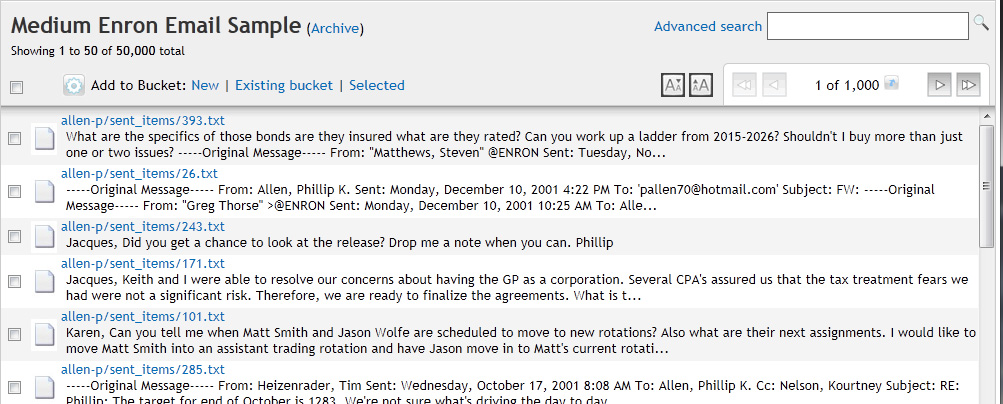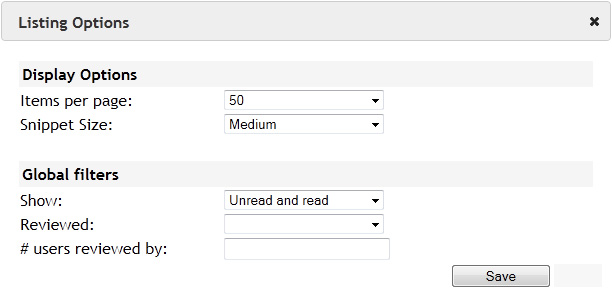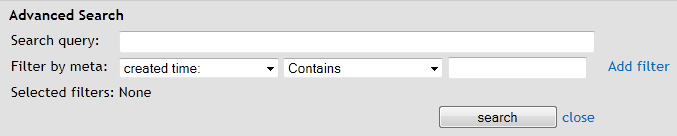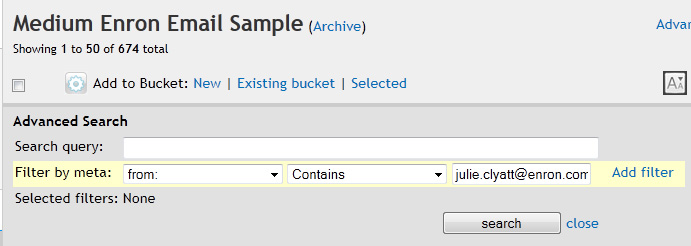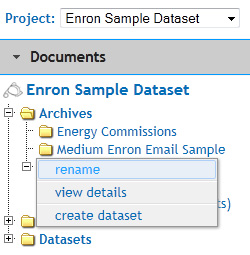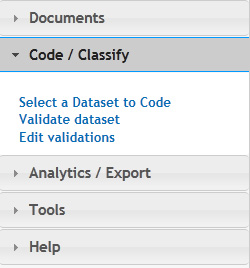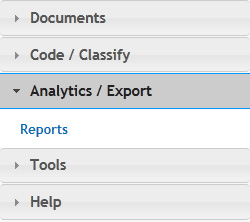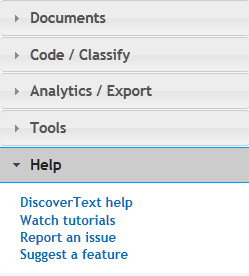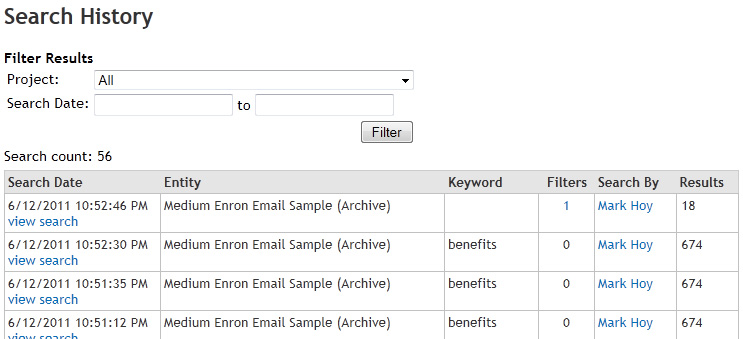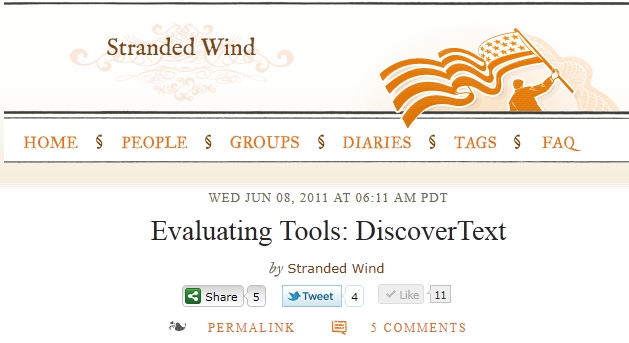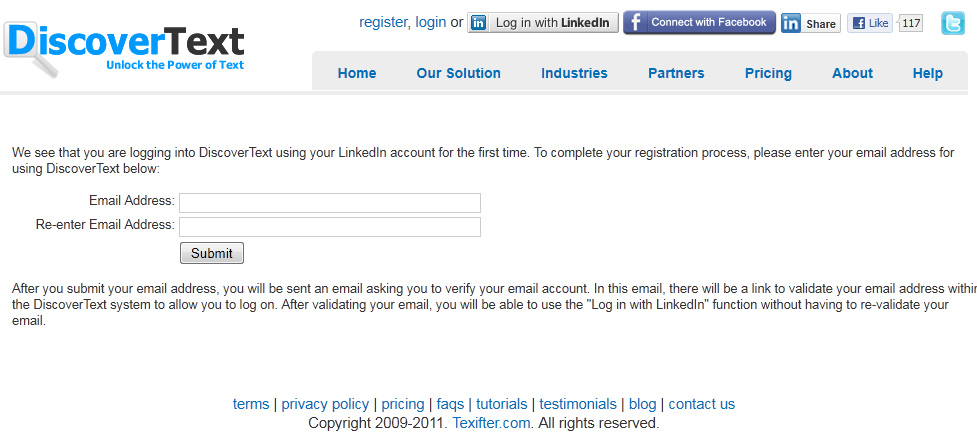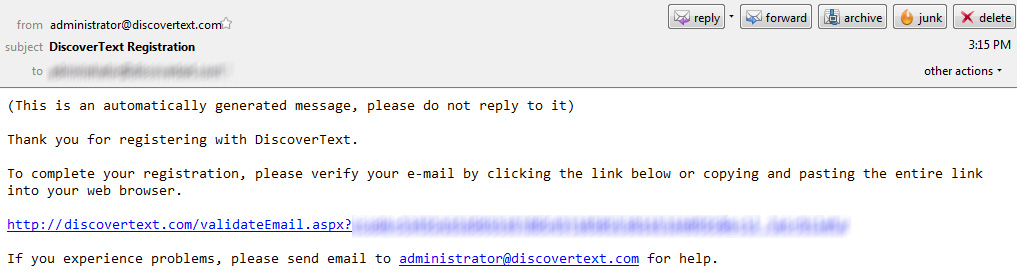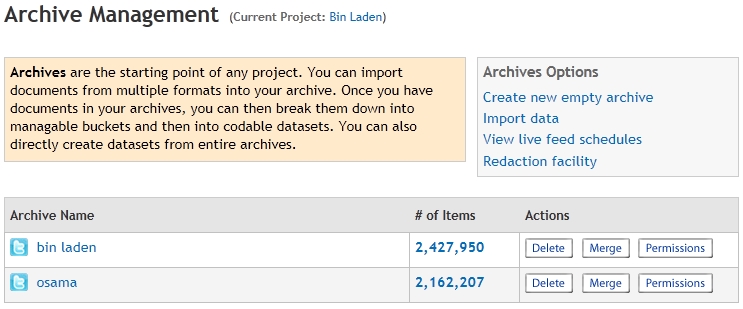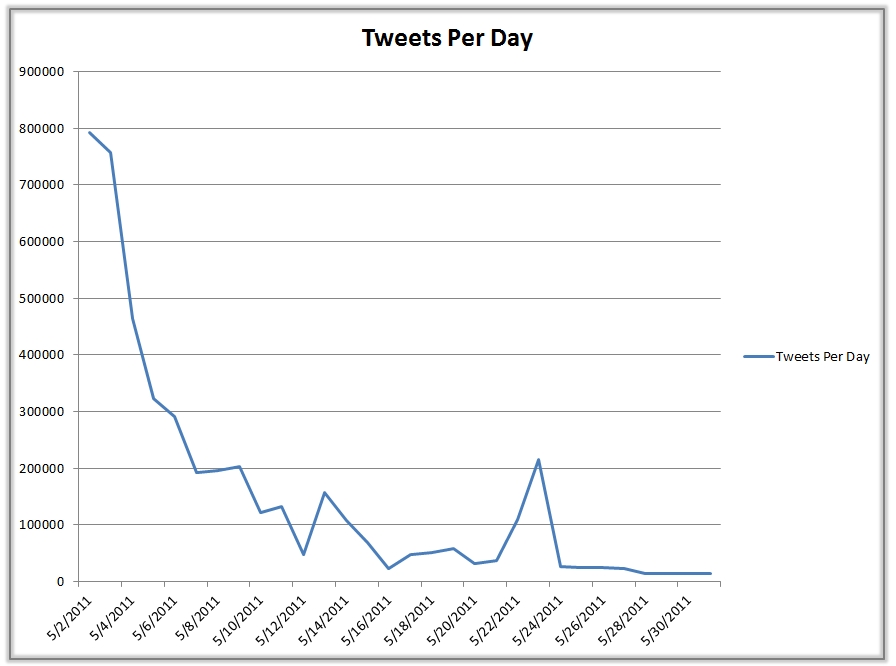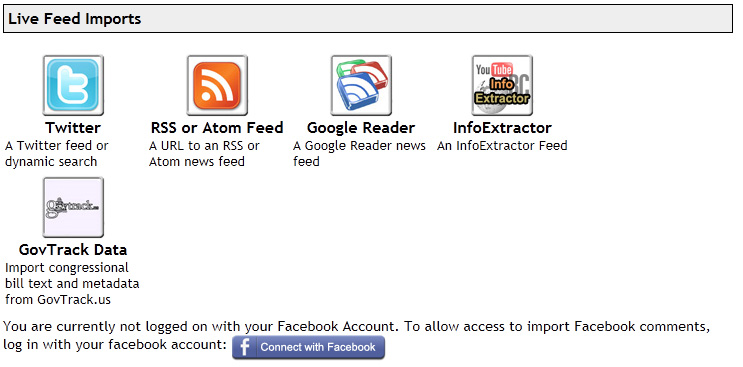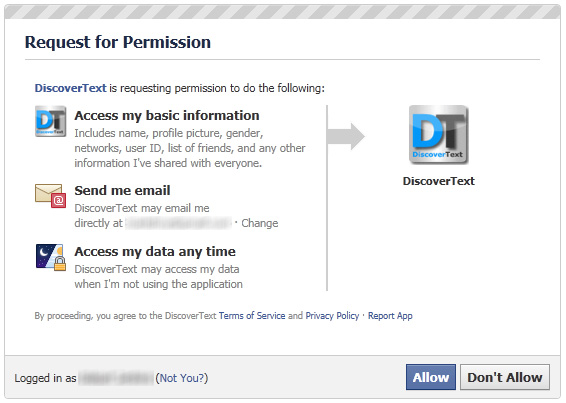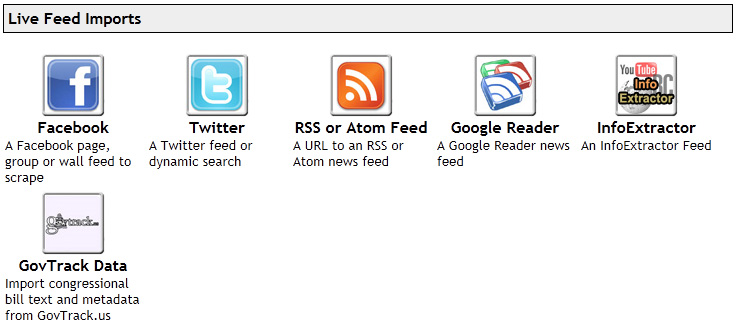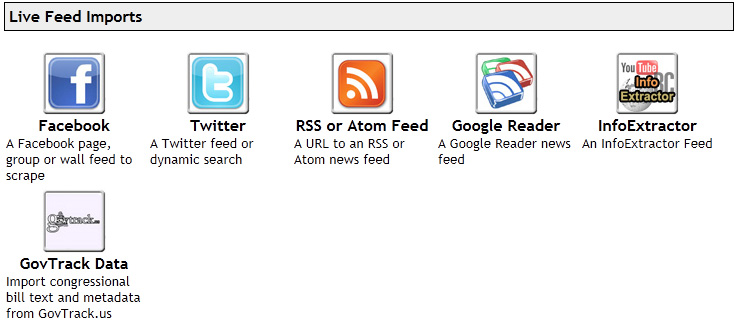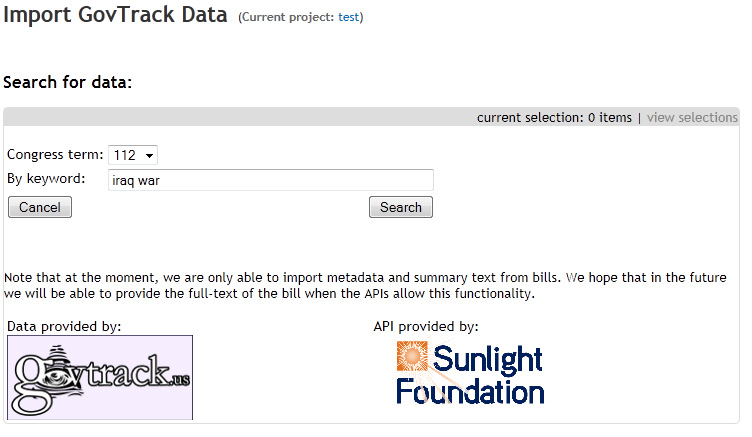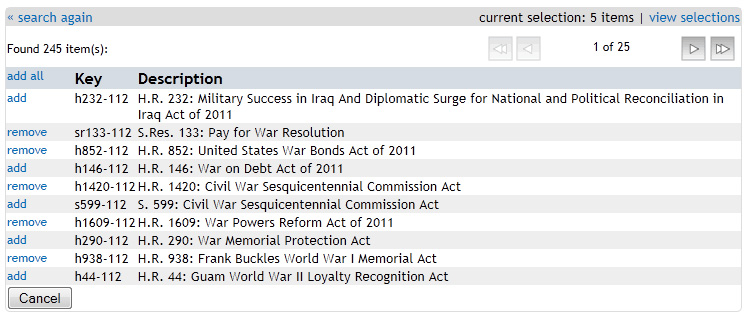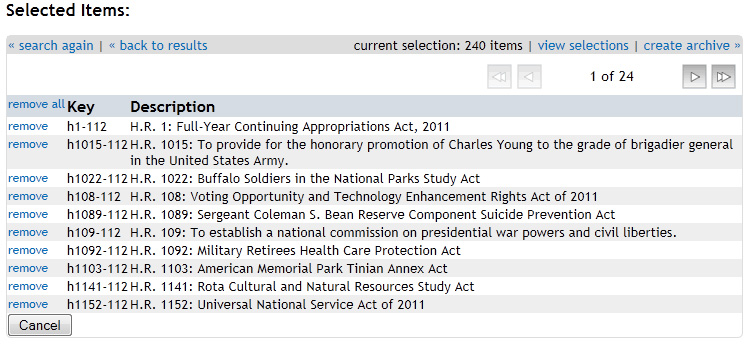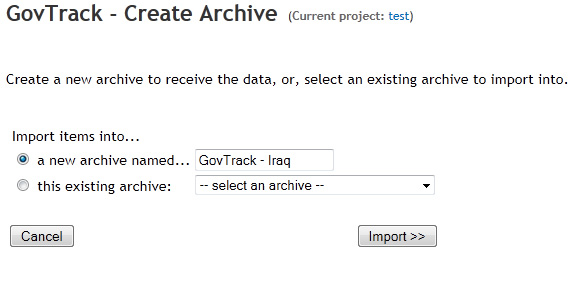Over the past couple of months, we here at Texifter have been working hard on improvements and new functionality for DiscoverText. Over the course of this week, we’ll be releasing these new improvements and I’ll be writing up a blog post for each one. Tonight, we’re pleased to bring you one of the most dramatic, but very user-friendly and overall useful updates to DiscoverText.
Many of you in our Beta-testing programs and attendees of the recent DiscoverText Webinars that Stu has given, may have seen the evolution of the new and improved navigation enhancements to DiscoverText. Tonight we’re proud to push the new navigational pieces out of beta and into general use. Although the old navigational style was useful and clean, it still took many users quite a while to find their way around their data within the system.
One of the first things you may notice when you log on to your DiscoverText account is the new look and feel of the left hand navigational sidebar:
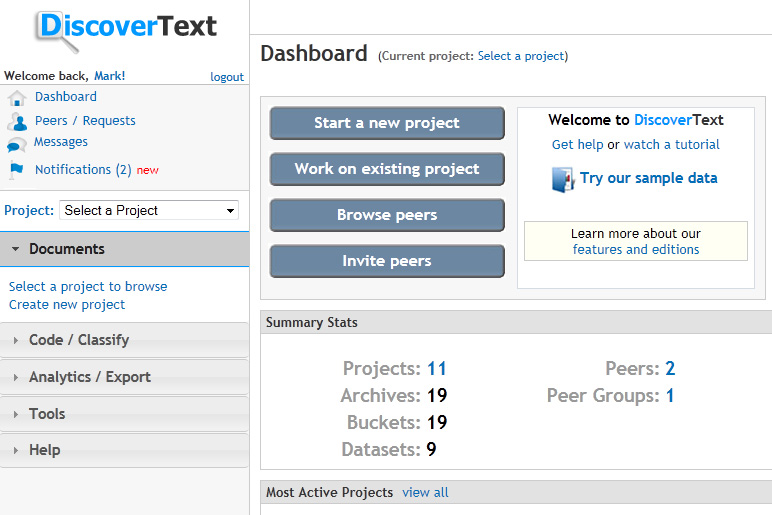
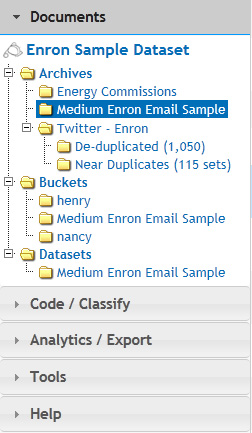 There are five main sections to the new navigational tree: Documents, Code & Classify, Analytics & Export, Tools, and Help.
There are five main sections to the new navigational tree: Documents, Code & Classify, Analytics & Export, Tools, and Help.
Once you select a project to work with in DiscoverText, the “Documents” section is where you will find access to all of your archives, buckets, and datasets as shown in the image on the right:
Inside here, you can navigate and select to view the documents inside any archive, bucket, dataset, or even over the entire project. This allows you to have a single view of your entire project’s data in one simple glance including all archives, archives that have de-duplicated data and near-duplicate clustering, all buckets, and all datasets created.
To view the documents for the item, left-click on it, and the document listing for that object will be displayed:
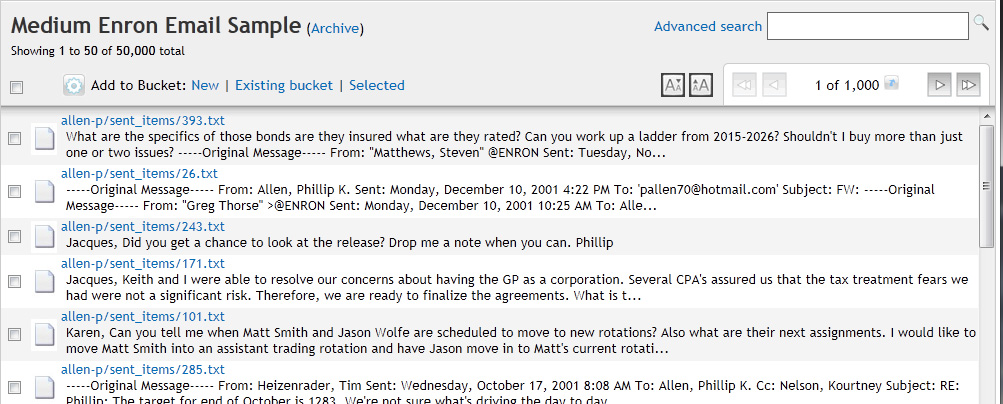
This is much like the old view of a DiscoverText archive document listing, however, there are some hidden gems within the new navigation. First – the browsing and the search is not limited to just an archive; you now have the ability to view all documents for archives, buckets, and datasets in a single view, in addition to now having the ability to search and browse across an entire project by clicking on the project name in the tree view.
You’ll also be pleased with the new speed and functionality of the search feature. We’ve spent quite a lot of time optimizing this for you and it can now search across archives and projects with millions of documents effortlessly.
Clicking on the small gear icon above the listing results will bring up the listing options. These options will stick with you throughout your entire user session.
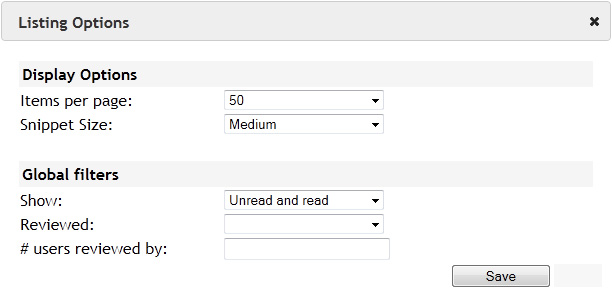
Two new fields here adds the ability to filter documents by items you have reviewed or read; others have reviewed or read; and a filter to find documents reviewed by multiple users.
Another new feature, if your account in in the 30-day trial period, or are a professional or enterprise level user, is the advanced search features. The new advanced search options give you a one-stop shop for adding and applying filters for your documents based on the metadata values. Currently, you can only filter using scalar metadata values, however in the near future we will be greatly expanding this to allow such filters as numeric and date ranges.
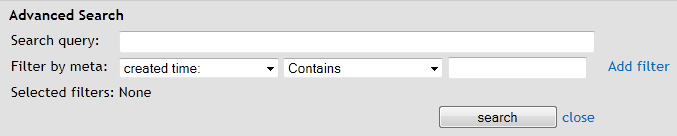
One new really cool and convenient feature with the new metadata filters is the ability to easily add metadata filters on the fly. For example, when you are reading or reviewing a document in your project, and click on the “File Info” button, this will allow you to view the metadata for that document. If you mouse over the metadata, you may see a small magnifying glass pop up:

Clicking on this will create a dynamic metadata filter for your collection:
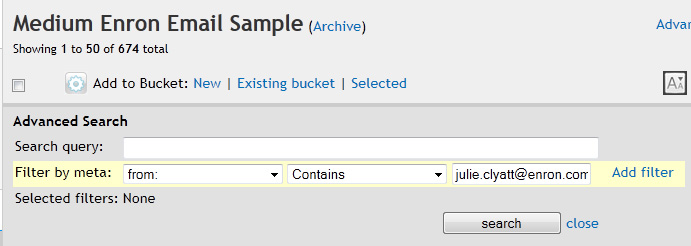
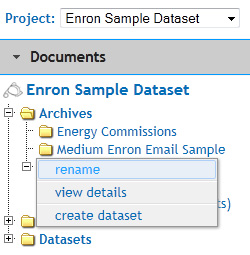 This become a very easy way for you to sift and search through your data, and to build buckets and datasets for coding. For many of the regular functions of viewing an archive at a glance, renaming items, or creating datasets, right-click on any object in the navigational tree for a context menu as shown on the left.
This become a very easy way for you to sift and search through your data, and to build buckets and datasets for coding. For many of the regular functions of viewing an archive at a glance, renaming items, or creating datasets, right-click on any object in the navigational tree for a context menu as shown on the left.
You can also get to the details of any object from the listing screen by clicking on the context at the top (“archive”, “bucket”, etc.).
This will hopefully give you a good sense of the new document navigational tree layout. The other sections in the new navigation include: coding and classification (note: the classifiers are still in beta, but will be released in the near future as well!); Analysis and Exporting; Tools; and Help:
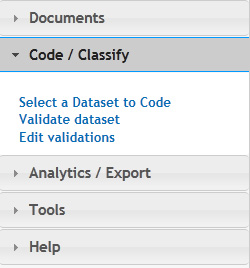
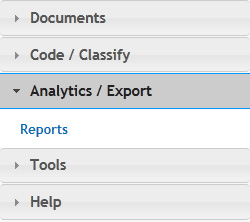

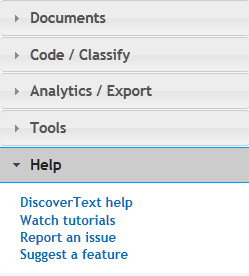
One more “hidden gem” that you’ll find is the “Search History” under the Tools section. Clicking on this will provide you with an easy reference back to the searches that you have performed on a project:
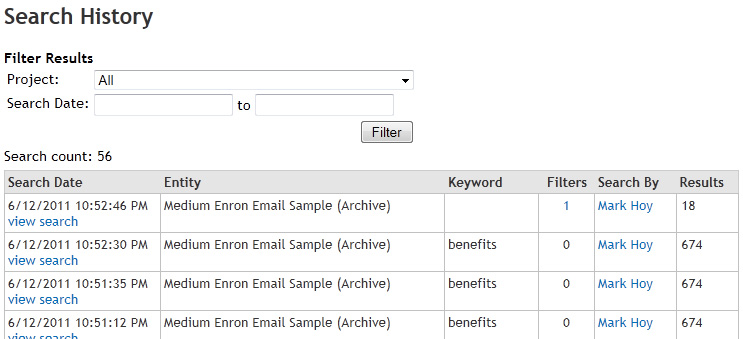
More information on the new navigation can be found on the DiscoverText Help Wiki.
Whew! This was a much longer post than what I wanted, but I hope that you at least have a good glimpse of the new navigational features of DiscoverText. There are many more usability improvements in the system that static pictures cannot do justice to, so, log in and try it out!
As always, we appreciate your feedback and questions, so feel free to contact us anytime.
 We have been holding Webinars for the last few years as a way to get the word out about our software, but also to learn about the issues people are having gathering, organizing, filtering, searching, coding and analyzing text data. When folks sign up but miss the Webinar, we often get requests for the recording. So, here is a recent DT Webinar.
We have been holding Webinars for the last few years as a way to get the word out about our software, but also to learn about the issues people are having gathering, organizing, filtering, searching, coding and analyzing text data. When folks sign up but miss the Webinar, we often get requests for the recording. So, here is a recent DT Webinar.